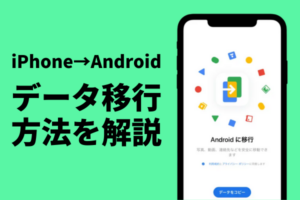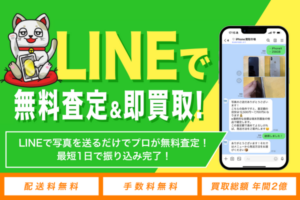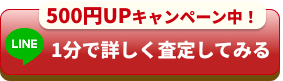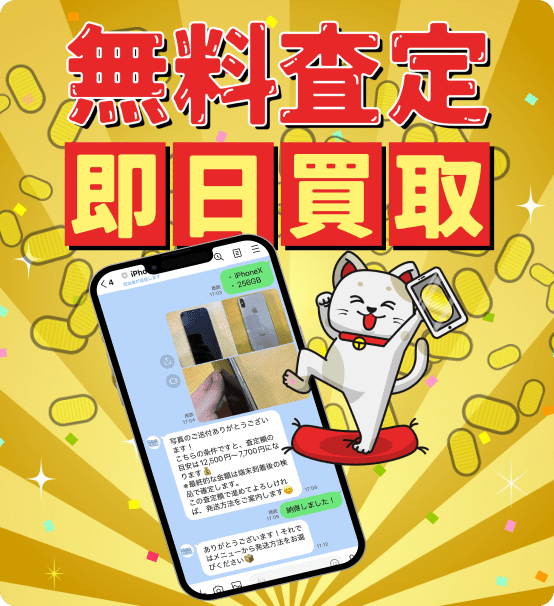iPhoneを売却・下取りする前にやることは初期化以外にもたくさんあり、案外手間がかかるものです。
本記事では古いiPhoneを手放す際に、やるべきこと、確認すべきことを分かりやすく解説します。
- 1. iPhoneを売却・下取りする前にやること【必須】
- 2. iPhoneを初期化(リセット)する
- 3. 残債(ネットワーク利用制限)の有無を確認する
- 4. iPhoneを売却・下取りする前にやること【推奨】
- 5. バッテリーを充電→動作確認する
- 6. SuicaやPASMOの連携解除
- 7. iMessage、FaceTimeをオフにする(Androidに機種変更する場合)
- 8. 「AppleCare+」を解約する
- 9. LINEのバックアップと引き継ぎ準備
- 10. iCloudからサインアウトする
- 11. 「iPhoneを探す」をオフにする
- 12. Appleデバイスのペアリングを解除する
- 13. SIMロックを解除する
- 14. バックアップを作成、データ移行する
- 15. SIMカードを抜く
- 16. 付属品の有無を確認する
- 17. 売る準備ができたら、次は買取価格をチェック!
- 18. 【まとめ】iPhoneを売る前にやることが終わったら?
iPhoneを売却・下取りする前にやること【必須】
iPhoneを売却・下取りする前にマストでやっておかなければならないのは、
- iPhoneを初期化(リセット)する
- 残債(ネットワーク利用制限)を確認する
の2つです。確認・操作手順を詳しくご紹介します。
iPhoneを初期化(リセット)する
iPhoneを売却・下取りに出す際は、必ず初期化を行いましょう。
初期化することで個人情報の漏洩を防ぐことができます。
また、「動作が重い」といった不具合を解消できる可能性があります。
初期化を行うと、端末から全てのデータが削除され出荷時の状態に戻るため、初期化前に必ずデータのバックアップを行いましょう。
iPhoneの初期化(リセット)手順
- ホーム画面から「設定」アプリを開く
- 「一般」をタップ
- 「リセット」もしくは「転送またはiPhoneをリセット」をタップ
- 「すべてのコンテンツと設定を消去」をタップ
- 「続ける」をタップ
- パスコードを入力→「今すぐ消去」もしくは「アップロードを完了してから消去」をタップ
残債(ネットワーク利用制限)の有無を確認する
iPhoneを売却・下取りに出す際は、残債の有無を確認しましょう。
分割払いで購入したiPhoneで支払いが残っている場合、ネットワーク利用制限がかかり、買取価格が下がる可能性があります。
支払いの遅延等でネットワーク利用制限の判定が「×」になっている端末は、いわゆる「赤ロム」端末と呼ばれ、売却・下取りができない場合があります。
1.IMEI(製造番号)を確認する
ネットワーク利用制限を確認する際に必要になるのがIMEI(製造番号)です。
iPhoneのIMEI(製造番号)の確認方法はお主に以下の3つです。
- iPhoneの「設定」アプリから確認する
- ダイヤル「#06#」で確認する
- Apple ID から確認する
iPhoneの「設定」アプリから確認する
- ホーム画面から「設定」アプリを開く
- 「一般」をタップ
- 「情報」をタップ
ダイヤル「*#06#」で確認する
- ホーム画面から電話アプリを開く
- 「*#06#」を入力
*この方法では確認できない機種もあります
Apple ID から確認する
- Apple Accountにサインインする
- 下へスクロールする
- IMEIを調べたい端末の画像をクリック
iPhone を初期化して設定画面に行けない場合は、初期化後の画面右下に表示される「i」のアイコンをタップすれば確認できます。
2.ネットワーク利用制限を確認する
IMEI(製造番号)を確認したら、続いてネットワーク利用制限を確認しましょう。
確認方法は主に以下の2つです。
- 契約しているキャリアのページから確認する
- 「ネットワーク利用制限チェッカー」から確認する
それぞれの手順を詳しくご紹介します。
契約しているキャリアのページから確認する
各キャリアの「ネットワーク利用制限携帯電話照会」ページにアクセスし、IMEIを入力することでネットワーク利用制限を確認できます。
| キャリア | ネットワーク利用制限確認ページ |
| docomo | http://nw-restriction.nttdocomo.co.jp/top.php |
| au | https://my.au.com/cmn/WCV009001/WCE009001.hc |
| Softbank / Y!mobile / EMOBILE | https://ct99.my.softbank.jp/WBF/icv |
| 楽天モバイル | https://network.mobile.rakuten.co.jp/restriction/ |
| UQモバイル | https://uq-communications.jp/nw-restriction/ |
| mineo | https://my.mineo.jp/info/GNS010101GNS010101_Init.action |
「ネットワーク利用制限チェッカー」から確認する
契約キャリアが不明な場合、ネットワーク利用制限チェッカーというサイトからもネットワーク利用制限を確認することができます。
docomo、au、Softbank、楽天モバイル、Y!mobile(ソフトバンクとして出力)、mineo、UQ モバイル、の 最大7 キャリアを同時に調べる事ができます。
*1,10,30,33,35,44,45,49,50,51,52,53,54,86,91,98,99のいずれかで始まるIMEIのみサポートされています
ネットワーク利用制限の判定結果と意味
| 判定結果 | 意味 |
| 〇 | 残債なし(利用制限なし) |
| △ | 残債あり(利用制限なし) *代金債務の不履行により利用制限となる可能性あり |
| × | 利用制限あり |
| – | IMEIの確認不能 |
判定が「◯」の場合、端末代金の支払いが完了しているので問題なく買取・下取りに出すことができます。
判定が「△」の場合、端末代金の支払い(分割払い)が完了していないため、買取・下取り時の査定価格が減額される可能性があります。
買取・下取りに出すことは可能ですが、売却後も支払い義務は残るため注意が必要です。
iPhoneを売却・下取りする前にやること【推奨】
iPhoneを売却・下取りする前にやっておくべきこと【推奨】は以下の12項目です。
◻︎SuicaやPASMOの連携解除
◻︎iMessage、FaceTimeをオフにする(Androidに機種変更する場合)
◻︎「AppleCare+」を解約する
◻︎LINEのバックアップと引継ぎ準備
◻︎Appleデバイスのペアリングを解除する
◻︎iCloudからサインアウトする
◻︎「iPhoneを探す」をオフにする
◻︎SIMロックを解除する
◻︎バックアップを作成、データ移行する
◻︎SIMカードを抜く
◻︎付属品の有無を確認する
これらの準備をしておくことで、買取・下取りの査定額が上がる可能性もあります。
それぞれの確認・操作手順を詳しくご紹介します。
バッテリーを充電→動作確認する
売却・下取り前に、iPhoneのバッテリーを充電し、本体が正常に動作するか確認しましょう。
バッテリーには寿命があり、使用頻度や年数によって劣化していきます。
バッテリーの膨張・劣化が進んでいる場合、買取時の査定価格が下がる可能性があります。
また、新しいバッテリーに交換してから買取・下取りに出した方がお得になる場合もあります。
バッテリー切れや故障により動作確認ができない場合、買取・下取り価格が大幅に減額される可能性があります。
SuicaやPASMOの連携解除
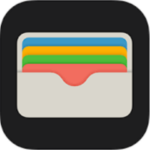
交通系ICカードは1枚当たり1台の端末しか登録できない仕様となっているため、初期化前に「Apple Wallet」アプリからSuicaやPASMOを削除しておく必要があります。
解除手順は以下の通りです。
- ホーム画面から「Apple Wallet」アプリを開く
- 削除したいSuicaやPASMOをタップ
- 「詳細」ボタンをタップ
- 「カードの詳細」をタップ
- 下にスクロール→「このカードを削除」をタップ
- 「削除」をタップ
iMessage、FaceTimeをオフにする(Androidに機種変更する場合)
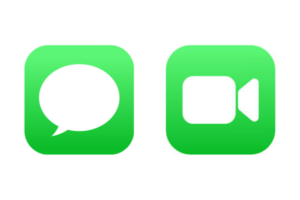
iPhoneからAndroidスマホに機種変更する場合、SMSやテキストメッセージが届かなくなることがあるため、iPhoneを初期化する前に「iMessage」と「FaceTime」をオフにする必要があります。
オフにする手順は以下の通りです。
- ホーム画面から「設定」アプリを開く
- 「メッセージ」をタップ
- 「iMessage」をオフ
- 「設定」を開く
- 「FaceTime」をタップ
- 「FaceTime」をオフ
「AppleCare+」を解約する

AppleCare+(アップルケアプラス)とは、Appleが提供するApple製品専用の保証サービスです。
「月額プラン」で加入している場合、解約手続きが必要になります。
解約方法はプランによって異なります。
月額プランの場合
- ホーム画面から「設定」アプリを開く
- 自分の名前をタップ
- 「サブスクリプション」をタップ
- 登録しているサブスクリプションが表示されたら「AppleCare+」をタップ
- 「サブスクリプションをキャンセル」をタップ
2年一括プランの場合
「2年一括プラン」で加入している場合、追加の支払いは無いので必ずしも解約手続きを行う必要はありません。
保証サービスを利用しておらず、加入から2年経過していない場合は、返金手続きを行うことで未使用分の返金を受けることができます。
返金手続きはAppleサポート(0120-277-535)に電話する必要があり、
- AppeCare+の契約番号
- iPhoneのシリアル番号
- AppleCare+購入時のレシート
の3つが必要です。
また、docomo、au、ソフトバンク、楽天モバイルの4キャリアが提供する保証サービスに加入している場合は、各キャリアに問い合わせ、解約手続きを行う必要があります。
LINEのバックアップと引き継ぎ準備

LINEアカウントは1台のスマホに1アカウントしか紐付けることができないため、機種変更する際はアカウントの移行(引き継ぎ)を行う必要があります。引き継ぎを行うことで、
- 友だちリスト
- トーク履歴
- 購入したLINEスタンプ
- LINEポイント
- LINE Payの残高
- 写真
といったデータを新しい端末に移行することができます。
iPhoneからandroidスマホに移行する場合、
- 15日以上前のトーク履歴
- 購入済みのLINEコイン残高
- 通知音の設定
- トークルームの背景画像
- LINEマンガの購入済みマンガコイン
のデータは引き継げないため注意が必要です。
LINEアカウント移行(引き継ぎ)手順
LINEの「あんぜん引き継ぎガイド」に沿ってアカウントの移行(引き継ぎ)を行ってください。
iCloudからサインアウトする
iCloudからサインアウトせずに初期化すると自動的にアクティベーションロックが作動してしまい、次の所有者が使えなくなってしまうため、初期化前に必ずサインアウトしましょう。
- ホーム画面から「設定」を開く
- 「ユーザー名」をタップ
- 「探す」を開く
- 「デバイスを探す」をタップ→オフにする
- Apple Accountのパスワードを入力
- 「オフにする」をタップ
iCloudからサインアウトすることで同時に「iPhoneを探す」機能もオフになるので、先に行うことで手間が省けます。
「iPhoneを探す」をオフにする
「iPhoneを探す」をオンにしたまま初期化すると自動的にアクティベーションロックが作動してしまい、次の所有者が使えなくなってしまうため、初期化前に必ずオフにしておきましょう。
- ホーム画面から「設定」を開く
- 「ユーザー名」をタップ
- 「探す」を開く
- 「デバイスを探す」をタップ→オフにする
- Apple Accountのパスワードを入力
- 「オフにする」をタップ
アクティベーションロックがかかっている端末は下取りの対象外となります。
一部の買取業者で買い取ってもらうこともできますが、査定価格が大幅に減額となる可能性があります。
Appleデバイスのペアリングを解除する
Apple WatchやAirPodsなどのAppleデバイスとiPhoneをペアリングしている場合、解除せずに売却・下取りしてしまうと、次の所有者がAppleデバイスをペアリングできなくなる可能性があるため解除しておく必要があります。
iCloudからサインアウトすることで自動的にペアリングも解除されますが、個別に解除を行う場合は以下の手順で操作しましょう。
Apple Watchの解除方法
- ホーム画面から「Watch」アプリを開く
- 接続しているApple Watchを選択
- 「Apple Watchとのペアリングを解除」 をタップ
- Apple IDのパスワードを入力して解除
AirPodsの解除方法
- 「設定」→「Bluetooth」 を開く
- 接続しているAirPodsの「ⓘ」をタップ
- 「このデバイスの登録を解除」 を選択
MacやiPadをApple IDから解除する
- 「設定」→「[ユーザー名]」→「探す」 を開く
- Apple IDに登録されているデバイスを確認し、解除したいデバイスを選択
- 「アカウントから削除」 を選択
SIMロックを解除する

iPhoneを買取に出す場合、SIMロックを解除することで査定価格が数千円アップする可能性があります。
また、メルカリやヤフオクに出す際も高値で売れやすくなります。
*各キャリア、Apple公式の下取りに出す場合はSIMロック解除は不要です
【キャリア別】SIMロック解除が必要なiPhone
SIMロック解除が必要なキャリア・機種は以下の通りです。
2021年10月以降に発売された機種(2021年9月発売のiPhone 13シリーズを除く)は原則としてSIMロック解除は不要です。
| 販売キャリア | docomo・au・Softbank・ahamo・UQ mobile・Yモバイル | 楽天モバイル その他 |
| iPhone6シリーズ以前の機種 | 解除不可 | – |
| iPhone 6sシリーズ | SIMロック解除が必要
※購入時期・方法によっては不要 |
解除不要 |
| iPhone SE(第1世代) | ||
| iPhone 7シリーズ | ||
| iPhone 8シリーズ | ||
| iPhone X | ||
| iPhone XR・XSシリーズ | ||
| iPhone 11シリーズ | ||
| iPhone SE(第2世代) | ||
| iPhone 12シリーズ | ||
| iPhone 13シリーズ | 解除不要 | 解除不要 |
| iPhone SE(第3世代) |
SIMロック解除済みか確認する方法
iOS14以降のバージョンの場合、端末の「設定」アプリから確認できます。
- ホーム画面から「設定」を開く
- 「一般」をタップ
- 「情報」をタップ
SIMロックの項目に「SIMロックなし」と表示されていれば解除済みです。
SIMロック解除方法
SIMロックの解除方法は販売キャリアによって異なります。
各社のSIMロック解除手順のページをご確認ください。
バックアップを作成、データ移行する
iPhoneは初期化すると全てのデータが消え、出荷時の状態に戻ってしまうため、初期化前に必ずデータのバックアップを作成し、新しい端末にデータを移行しましょう。
iPhone→iPhoneへのデータ移行方法
iPhoneへのデータ移行方法は主に以下の2つです。
- 「クイックスタート」を使う(iOS 12.4以上)
- 「iCloud」にバックアップを作成する
1.「クイックスタート」を使う方法(iOS 12.4以上)
iOS 12.4以降のiPhoneの場合、クイックスタートでバックアップを作成せずスムーズにデータ移行を行うことができます。
- 新しいiPhoneの電源を入れ、古いiPhoneの近くに置く
- 古いiPhoneにクイックスタートの画面が表示されたら「続ける」をタップ
- 新しいiPhoneにアニメーションが表示されたら、古いiPhoneのカメラでスキャンする
- 古いiPhoneのパスコードを新しいiPhoneに入力する
- 新しいiPhoneにFace IDまたはTouch IDを設定する
- 新しいiPhoneで「iPhoneから転送」をタップ
転送中は2台の端末の電源を入れたまま近づけた状態をキープしましょう。
古いiPhoneのカメラが使えない場合は「手動で認証」をタップすることでデータ移行が行えます。
注意点
- データ転送が完了するまでiPhoneを使用できません
- iPhoneが故障している場合は利用できません
- iPhoneの距離が離れすぎていると失敗する可能性があります
- 近くにiPadや他のiOS機器があると、エラーになる場合があります
2.「iCloud」にバックアップを作成する方法
iCloudに最新のバックアップを作成しておくことで、新しい端末からiCloudにログインしてデータを復元することができます。
- ホーム画面の「設定」をタップ
- 「自分の名前」をタップ
- 「iCloud」をタップ
- 「iCloudのバックアップ」をタップ
- 「このiPhoneのバックアップ」をオン
これでiPhoneが電源とWi-Fiに接続され、毎日バックアップが自動作成されます。
初期化前に最新のデータをバックアップしたい場合は、「今すぐバックアップ」をタップしましょう。
iPhoneへのデータ移行の詳細はApple Japanの動画をご確認ください。
iPhone→Androidへのデータ移行方法
Androidスマホへのデータ移行方法は主に以下の2つです。
- 「Android Switch」アプリを使う(Android 12以降)
- 「Googleドライブ」にバックアップを作成
1.「Android Switch」アプリを使う方法
Android 12以降のスマホに移行する場合、「Android Switch」アプリを使い端末同士をケーブル接続してデータを移行できます。
- iPhone、Androidを同じWi-Fiに接続する
- iPhoneに「Android Switch」アプリをインストールする
- Android端末の電源を入れ、初期設定を開始する
- 「以前のデバイスからアプリとデータをコピー」画面で、「ケーブルが無い場合」をタップ
- 「iPhoneまたはiPadからの移行」を選択
- 画面にQRコードが表示される
- iPhone上で「Android Switch」アプリを起動する
- Androidデバイスに表示されているQRコードをスキャン
- 移行するデータの種類(連絡先、写真、カレンダーなど)を選択
- 選択が完了したら、データの転送を開始する
- データの転送が完了するまで両方のデバイスをWi-Fi接続したままにする
2.「Googleドライブ」にバックアップを作成する方法
「Googleドライブ」にバックアップを作成することで、連絡先、写真・動画、カレンダーのデータを移行することができます。
- iPhoneに「Googleドライブ」アプリをインストールする
- Googleアカウントにログイン
- アプリ内の設定メニューを開く
- 「バックアップオプション」を選択
- バックアップを開始
- アクセスの許可を求めるメッセージの表示はすべて「OK」か「許可」を選択
- 「バックアップを完了しました」のメッセージが表示されるまで待つ
- 新しいAndroid端末で同じGoogleアカウントにログインする
- バックアップが同期されるのを待つ
連絡先はGoogleコンタクト、写真・動画はGoogleフォト、予定はGoogleカレンダーに移行されているので、それぞれ移行されているか確認しましょう。
SIMカードを抜く
SIMカードに返却義務はなく、電話番号や識別番号などの個人情報が入っているため、抜いてから買取・下取り・譲渡しましょう。
eSIMの場合
eSIMの場合、個人情報が漏れないよう初期化が必要です。
- ホーム画面から「設定」アプリを開く
- 「モバイル通信」をタップ
- 「eSIMを削除」をタップ
- 「モバイル通信プランを削除」をタップ
付属品の有無を確認する

iPhoneを売却する場合は、外箱や充電用ケーブルなど、購入時の付属品があるか確認しましょう。
- 充電用ケーブル
- マニュアル
- SIMピン
などの付属品が全て揃っていると、査定価格が上がる可能性があります。
特に外箱は価格が上がる可能性が高いので、iPhone購入時は外箱を保管しておくことが大切です。
各機種の付属品は、「機種名+付属品」で検索することで購入時の外箱に入っていたものを確認できます。
売る準備ができたら、次は買取価格をチェック!
データのバックアップや初期化など、売却・下取り前の準備が整ったら、実際にいくらで売れるのかを確認しておくのがおすすめです。
モデルや状態によって買取価格は大きく異なるため、相場を見ておけばより高く売るための判断材料になります。
iPhone 12 64GB の買取価格
iPhone 12(64GB)の買取業者と製品状態・ランクごとの買取価格(最大)を掲載しています
| 買取業者・サービス |
iPhone買取市場
 |
ゲオ
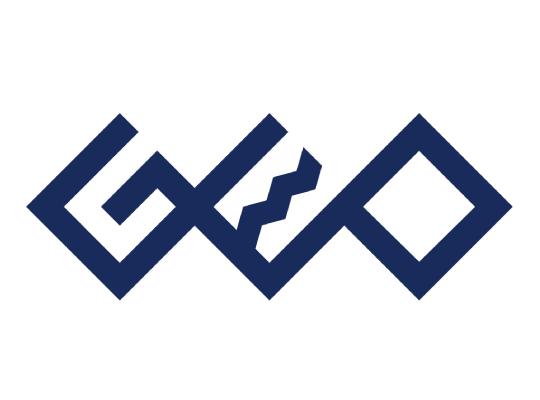 |
TSUTAYA
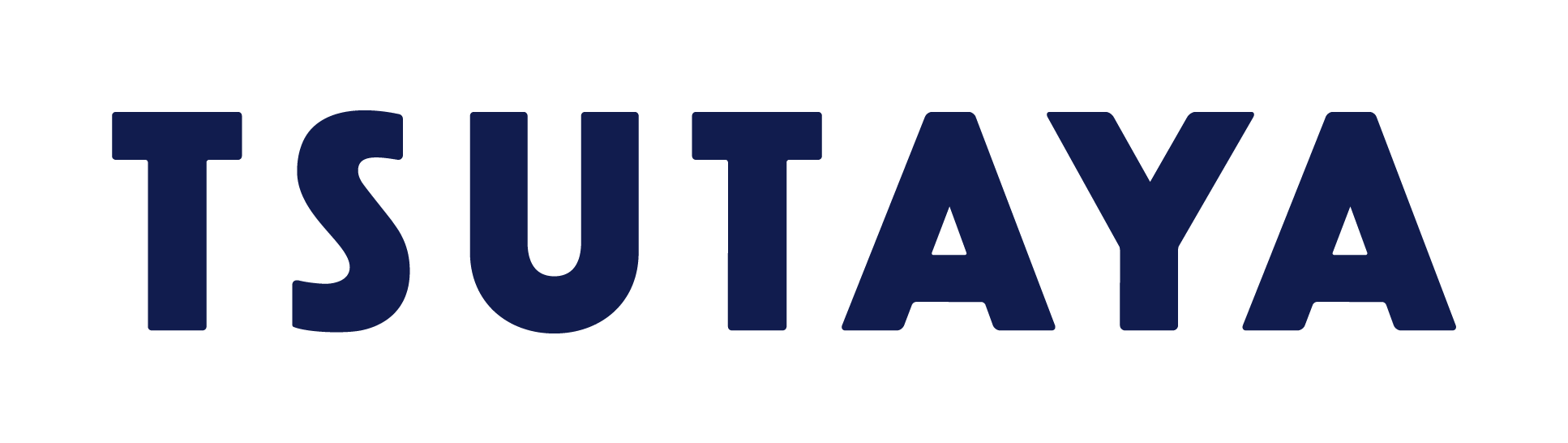 |
イオシス
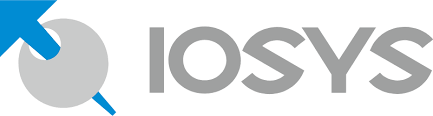 |
モバステ
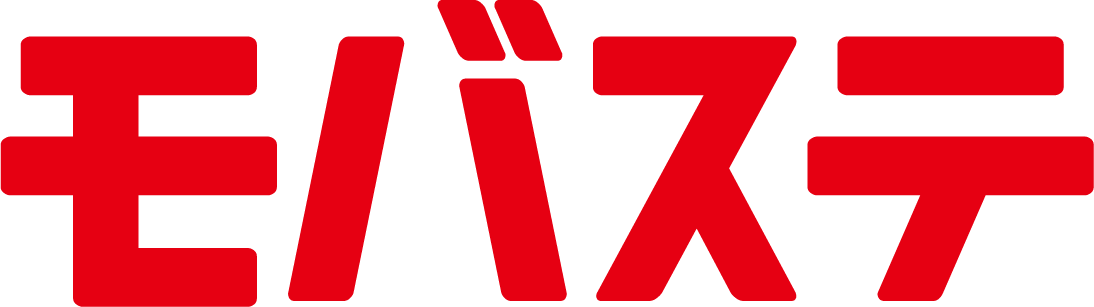 |
||
|---|---|---|---|---|---|---|---|
|
製品の状態・ランク
|
新品・未使用 | ¥36,000 | ¥30,000 | - | ¥33,000 | ¥24,000 | |
| 傷なし | ¥27,000 | ¥22,800 | ¥21,000 | ¥30,000 | ¥24,000 | ||
| 細かな傷あり | ¥23,000 | - | ¥18,900 | - | ¥22,500 | ||
| 目立つ傷あり | ¥19,000 | - | ¥16,800 | ¥21,000 | ¥19,000 | ||
| 損傷・破損あり | ¥9,400 | - | ¥7,000 | ¥14,000 | ¥13,000 | ||
| 更新日 | 2025/08/31 | 2025/09/24 | 2025/09/24 | 2025/09/26 | 2025/09/22 | ||
iPhone 12 128GB の買取価格
iPhone 12(128GB)の買取業者と製品状態・ランクごとの買取価格(最大)を掲載しています
| 買取業者・サービス |
iPhone買取市場
 |
ゲオ
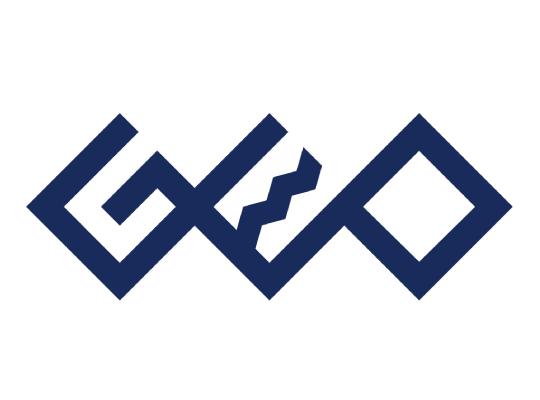 |
TSUTAYA
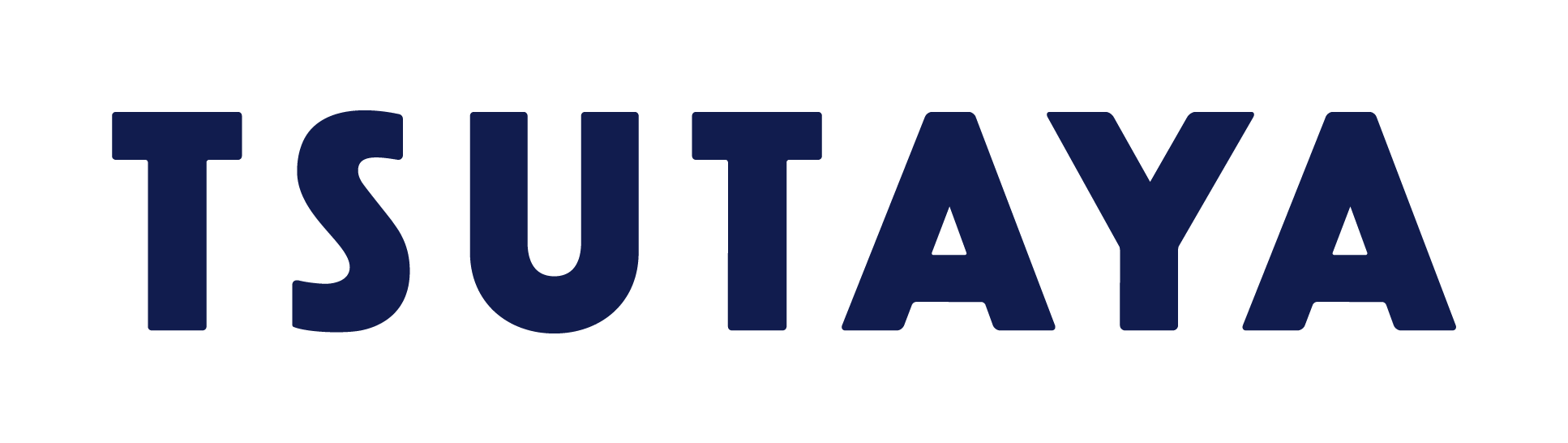 |
イオシス
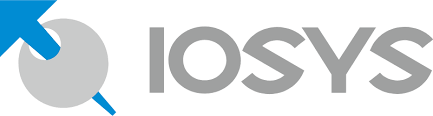 |
モバステ
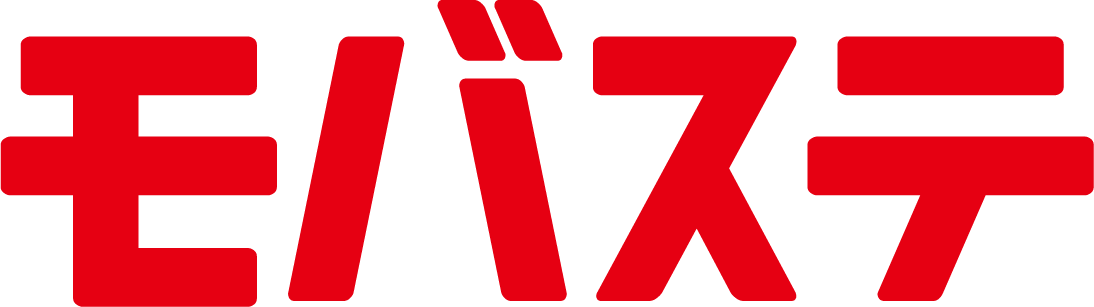 |
||
|---|---|---|---|---|---|---|---|
|
製品の状態・ランク
|
新品・未使用 | ¥42,000 | ¥38,400 | - | ¥38,000 | ¥29,000 | |
| 傷なし | ¥32,000 | ¥27,600 | ¥25,500 | ¥34,000 | ¥29,000 | ||
| 細かな傷あり | ¥27,000 | - | ¥23,000 | - | ¥26,500 | ||
| 目立つ傷あり | ¥23,000 | - | ¥20,400 | ¥23,000 | ¥21,000 | ||
| 損傷・破損あり | ¥11,300 | - | ¥9,000 | ¥15,000 | ¥15,000 | ||
| 更新日 | 2025/08/31 | 2025/09/24 | 2025/09/24 | 2025/09/26 | 2025/09/22 | ||
iPhone 12 256GB の買取価格
iPhone 12(256GB)の買取業者と製品状態・ランクごとの買取価格(最大)を掲載しています
| 買取業者・サービス |
iPhone買取市場
 |
ゲオ
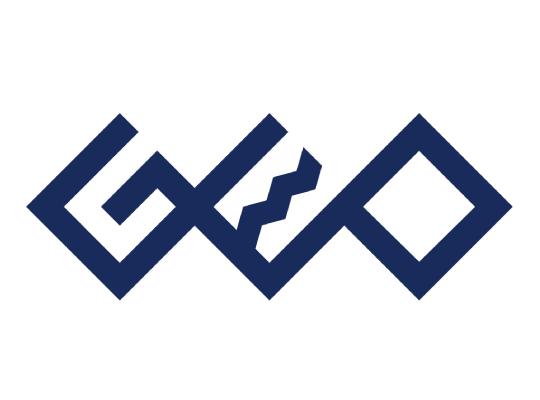 |
TSUTAYA
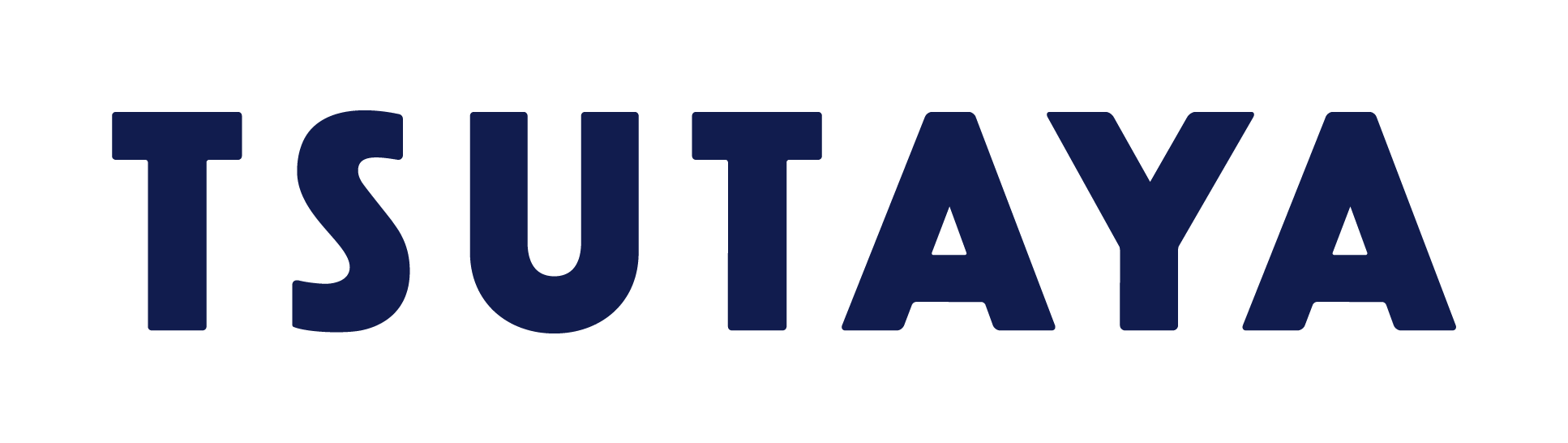 |
イオシス
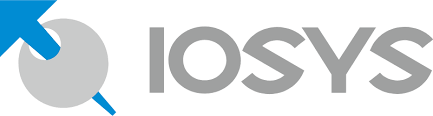 |
モバステ
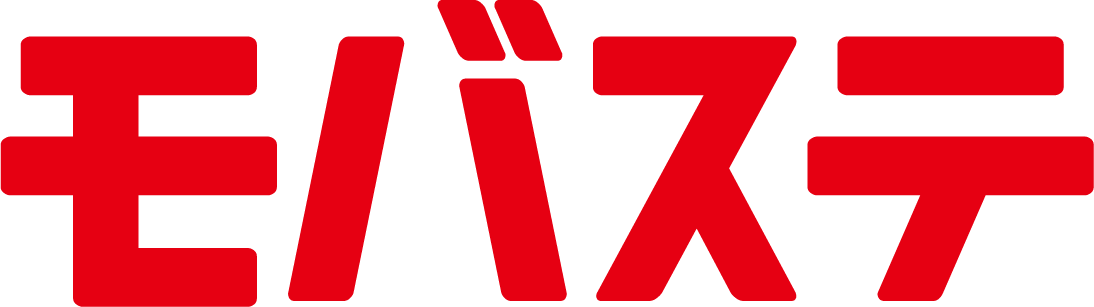 |
||
|---|---|---|---|---|---|---|---|
|
製品の状態・ランク
|
新品・未使用 | ¥46,000 | ¥42,000 | - | ¥41,000 | ¥30,000 | |
| 傷なし | ¥34,000 | ¥31,200 | ¥29,000 | ¥37,000 | ¥30,000 | ||
| 細かな傷あり | ¥29,000 | - | ¥26,100 | - | ¥28,000 | ||
| 目立つ傷あり | ¥24,000 | - | ¥23,200 | ¥26,000 | ¥24,000 | ||
| 損傷・破損あり | ¥12,300 | - | ¥10,000 | ¥17,000 | ¥16,000 | ||
| 更新日 | 2025/08/31 | 2025/09/24 | 2025/09/24 | 2025/09/26 | 2025/09/22 | ||
📱どのiPhoneがいくらで売れるのか、モデル別にまとめました!
あなたのiPhoneの相場を確認するならこちら👇
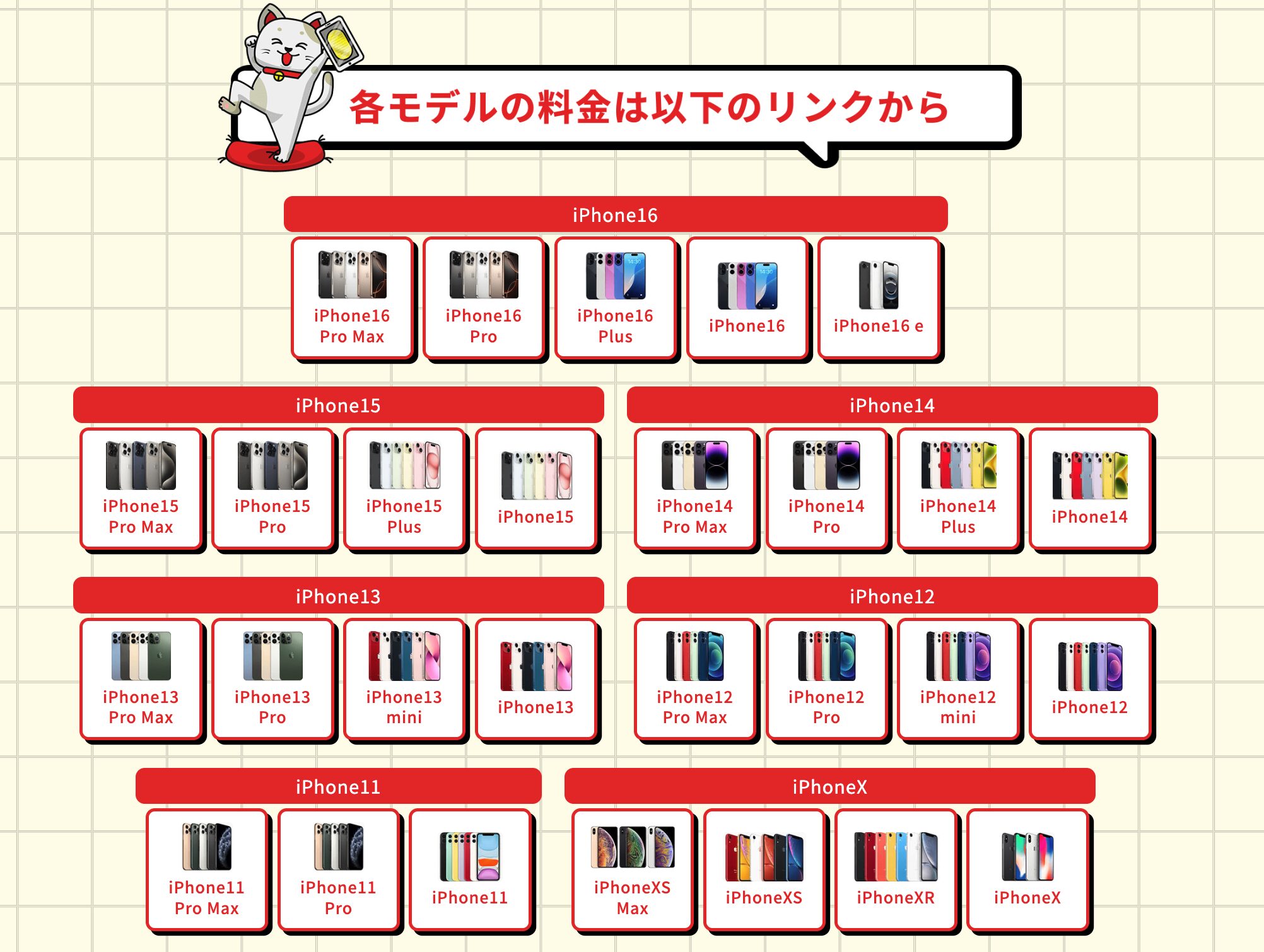
合わせて読みたい
【まとめ】iPhoneを売る前にやることが終わったら?
ここまで紹介してきた通り、iPhoneを売る前には初期化・iCloudのサインアウト・残債確認・SIMロック解除など、やるべきことが意外と多くあります。でも、その準備がすべて終わったら、あとは「どこに売るか」を決めるだけです。
とはいえ、どこで売っても同じというわけではありません。
実は、買取業者によって査定額には大きな差があり、同じiPhoneでも数千円〜1万円以上の差が出ることもあります。
また、ジャンク品や動作が不安定な端末は、対応していない店舗もあるため注意が必要です。
LINE1つで無料査定・買取申請ができる「iPhone買取市場」では、お手元のiPhoneの査定を1分ほどですることが可能です!
LINEのチャットにて写真を送るだけで査定額を知ることができるので、店舗へ買取依頼を行く前に、一度試してみてはいかがでしょうか。
面倒な手続きは一切不要。思っていた以上の価格がつくかもしれませんよ!

【iPhone買取の特徴】
✅LINEで写真を送るだけで簡単査定が可能
✅分割支払い中のiPhoneでも買取が可能!
✅宅配キット無料
✅即日振込即日振込対応
✅高価買取
✅他店より買取金額が低かったら相談可能!